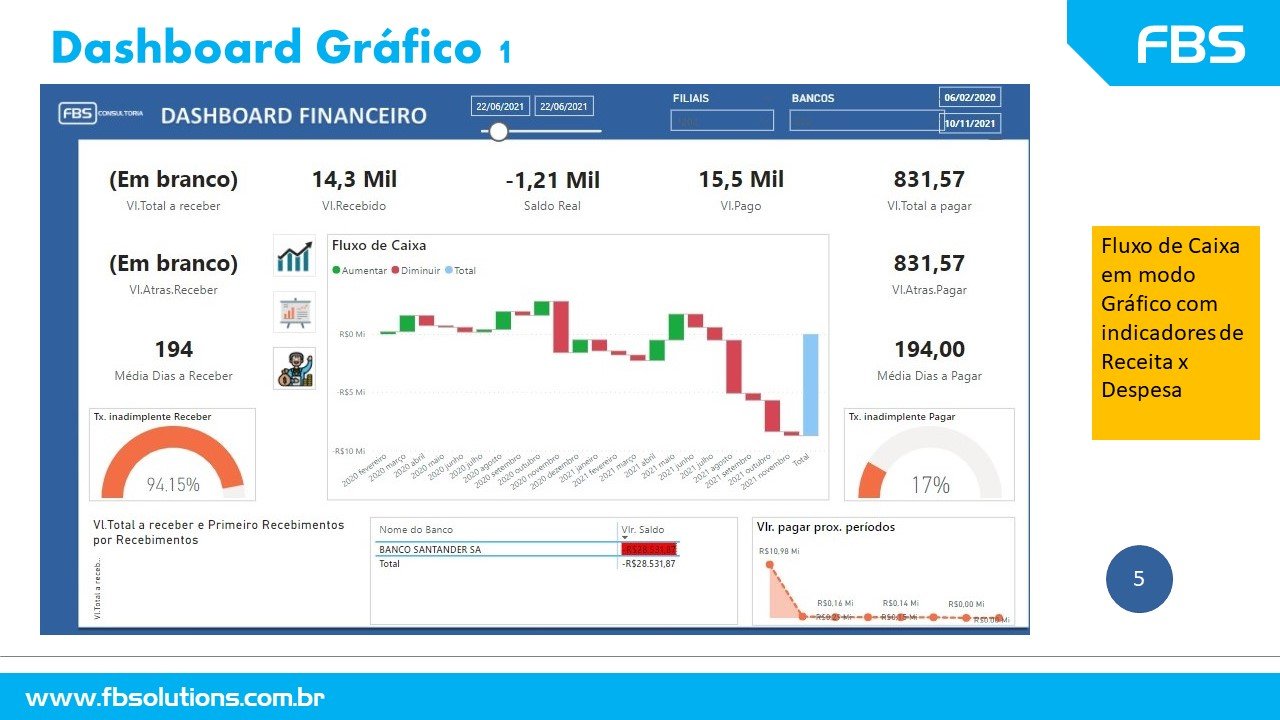O agrupamento do Power BI é o processo de combinar ou mesclar dois ou mais valores para análise posterior. Por exemplo, quando estamos vendo o relatório de produtos por categoria, podemos encontrar muito poucos registros (produtos imperceptíveis). Às vezes, pode ser irritante ver todos esses produtos com baixo desempenho. Nessa situação, você pode criar um grupo do Power BI combinando esses registros e exibi-lo como um produto.
Neste artigo, mostramos como criar grupos em relatórios do Power BI com um exemplo. Para esta demonstração de grupos do Power BI, usaremos a fonte de dados SQL que criamos em nosso artigo anterior.
Consulte o artigo Conectar-se ao SQL Server para entender a fonte de dados do Power BI.
Criar grupos no Power BI
Para demonstrar visualmente essa técnica de agrupamento do Power BI, criaremos um gráfico de pizza. Como você pode ver na captura de tela abaixo, criamos um gráfico de pizza arrastando a coluna Valor de vendas para o campo Valores e a região Cor para legenda.
OBSERVAÇÃO: sugiro que você consulte o artigo Criar um gráfico de pizza e Formatar gráfico de pizza para entender as etapas envolvidas na criação e formatação de um gráfico de pizza.
Se você observar a captura de tela abaixo, os dados que destacamos, como produtos de cores Multi, NA e Blue, não estão apresentando um bom desempenho. Então, vamos agrupá-los

Para realizar o agrupamento no Power BI, selecione os campos que deseja agrupar e clique com o botão direito nele para abrir o menu de contexto. Por favor, selecione a opção Grupo no menu.
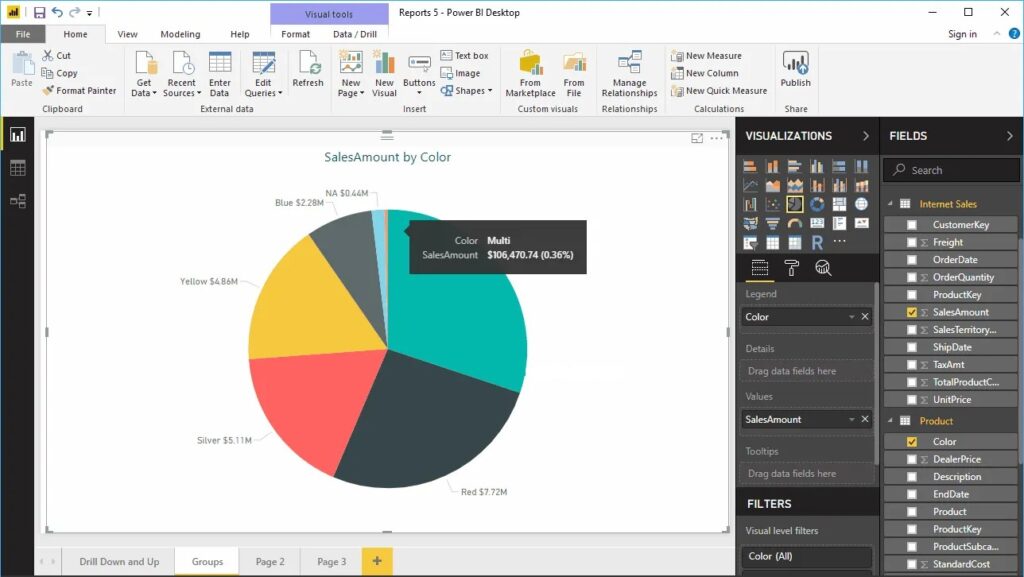
Depois de clicar na opção Grupo, o Power BI agrupará automaticamente esses itens, conforme mostrado abaixo. É isso, fizemos o agrupamento.
Se você observar de perto, a seção Legenda é substituída pelo grupo Cor, e a cor é colocada na seção de detalhes.
DICA: Por padrão, a opção Grupo do Power BI agrupará os itens selecionados como um grupo e as opções restantes como outro grupo.

Deixe-me remover o campo Cor da seção Detalhes. Agora você pode ver apenas duas partições no gráfico de pizza: uma contém as cores Azul, Branco e NA, e a segunda partição contém as cores restantes.
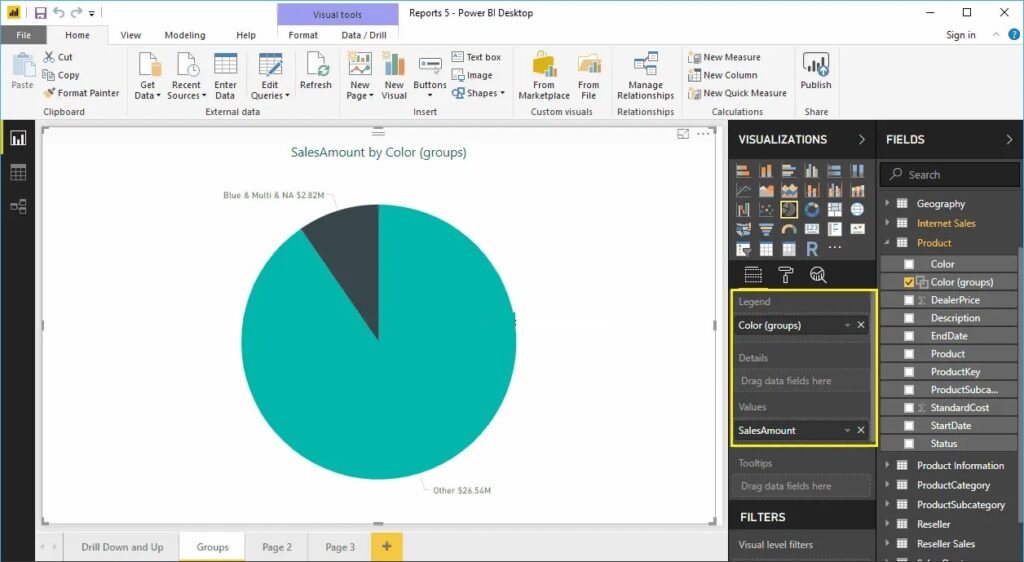
Editar grupo do Power BI
Selecione o grupo que deseja editar e clique com o botão direito nele para abrir o menu de contexto. Selecione a opção Editar Grupos
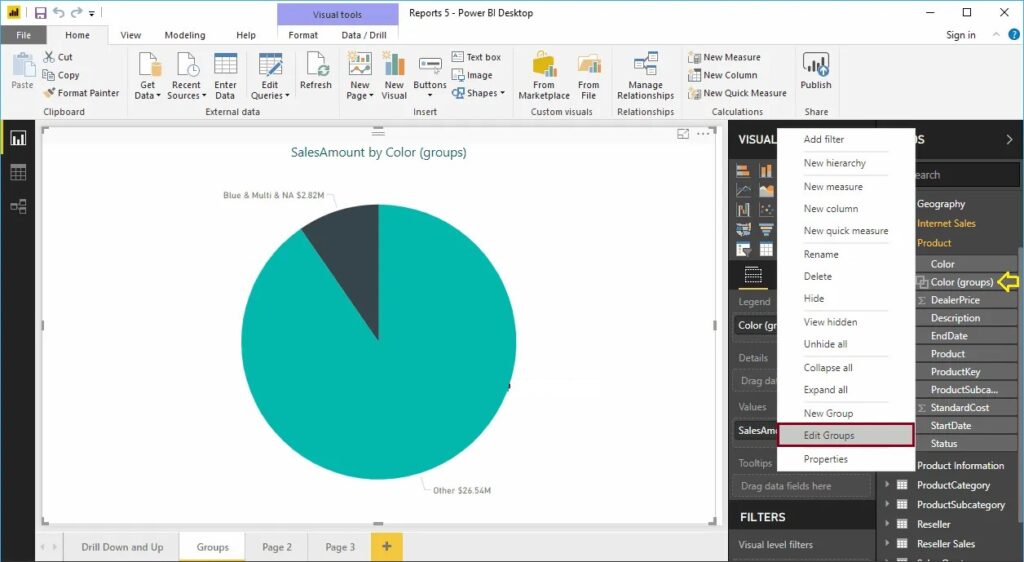
Clicar na opção Editar Grupos abrirá a seguinte janela.
- Nome: especifique o nome do grupo
- Campo: Campo ou Coluna que você usou para agrupar
- Tipo de grupo: List ( group ) ou bin.
- Valores desagrupados: campos não agrupados, mas disponíveis nesta coluna.
- Grupos e Membros: Lista de grupos e seus membros.
- Incluir outro grupo: você deseja colocar todos os membros desagrupados no outro grupo. Em caso afirmativo, marque esta opção.

Deixe-me desmarcar o grupo Incluir Outro. Isso removerá outros grupos

Agora você pode ver o gráfico de pizza que exibe todas as cores e um grupo que contém as cores Azul, Multi e NA.
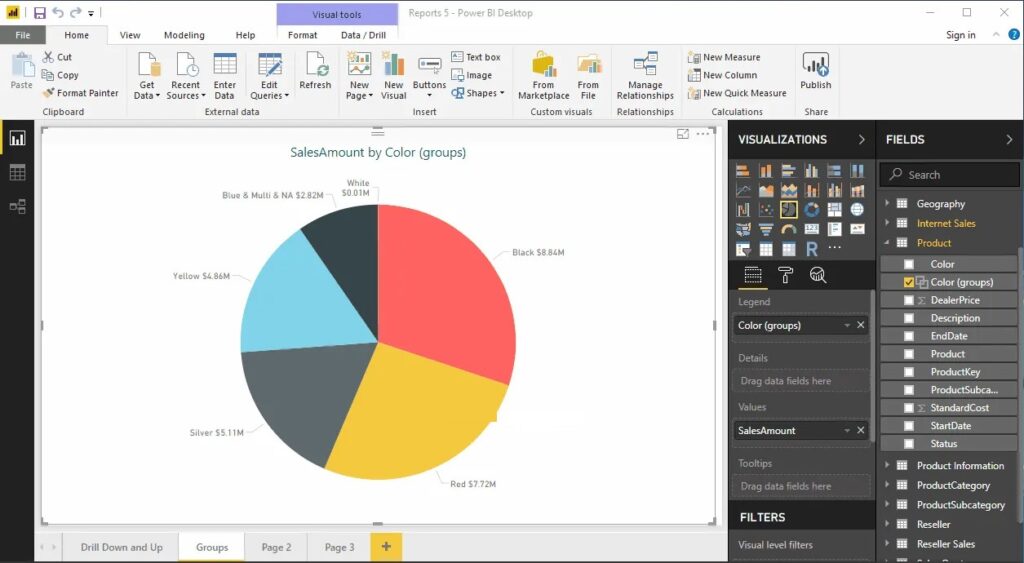
Remover membros do grupo do Power BI
Para remover membros do grupo Power Bi, selecione o membro do grupo que você deseja remover e clique no botão desagrupar. Para fins de demonstração, estamos removendo a cor azul.

Agora você pode ver que a cor azul foi removida e adicionada aos valores desagrupados
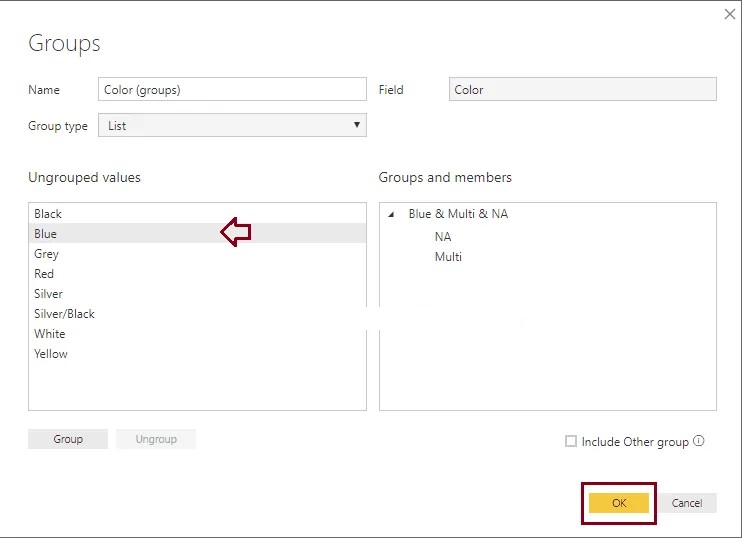
E nosso gráfico de pizza está exibindo todas as cores e um grupo que contém cores Multi e NA.
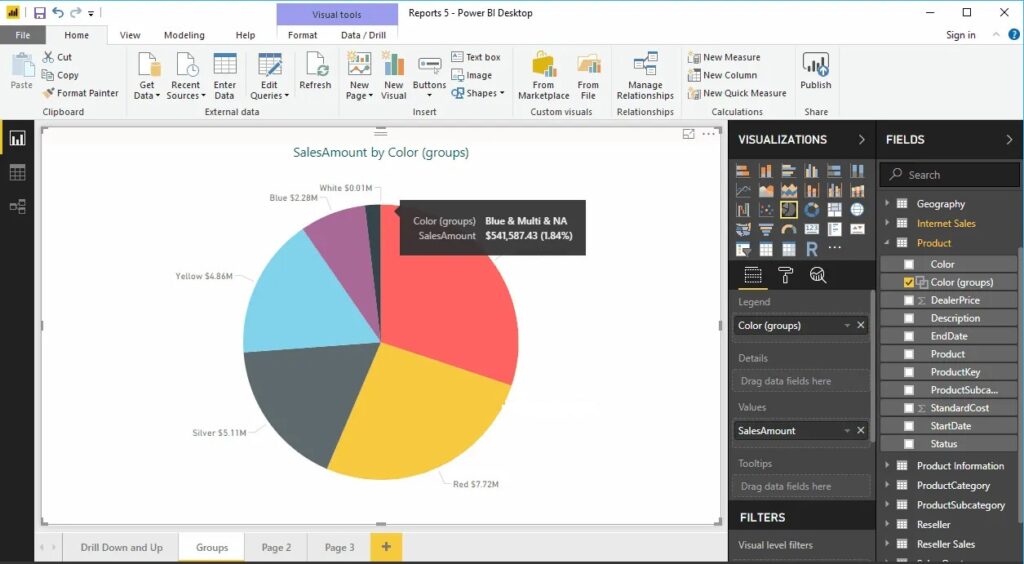
Renomear um Grupo no Power BI
Clique duas vezes no grupo que você deseja renomear e forneça um nome válido. Deixe-me renomeá-lo como Branco & Multi & NA

Na captura de tela abaixo, você pode ver que o nome do grupo foi renomeado.
Adicionar um membro a grupos no Power BI
Selecione o membro do grupo que deseja adicionar e selecione o grupo também. Em seguida, clique no botão Grupo.
Para fins de demonstração, estamos adicionando a cor branca a um grupo existente.

Agora você pode ver a cor branca sob o grupo

Criar um novo grupo no Power BI
Selecione o campo para o qual deseja criar um grupo e clique no botão de grupo. Para fins de demonstração, estamos selecionando a cor amarela.
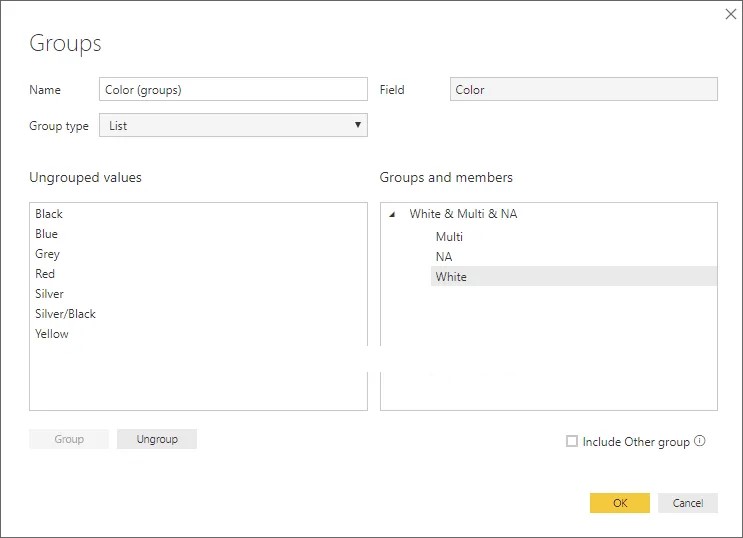
Agora você pode ver o novo grupo.

Deixe-me adicionar mais alguns campos a ele

Agora você pode ver, nosso gráfico de pizza tem quatro cores, e elas são: Preto, Vermelho e dois grupos
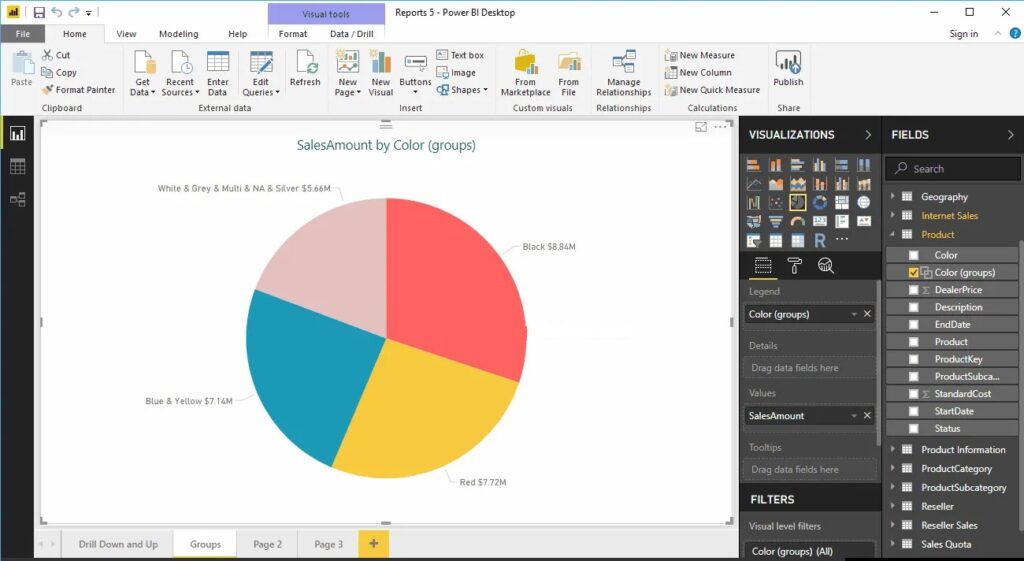
Depois de criar um Grupo no Power BI, ele funcionará como qualquer outra coluna ou campo. Então, você pode usá-lo em N número de gráficos.
Para demonstrar o mesmo, criamos um gráfico de colunas que mostra as vendas por país.
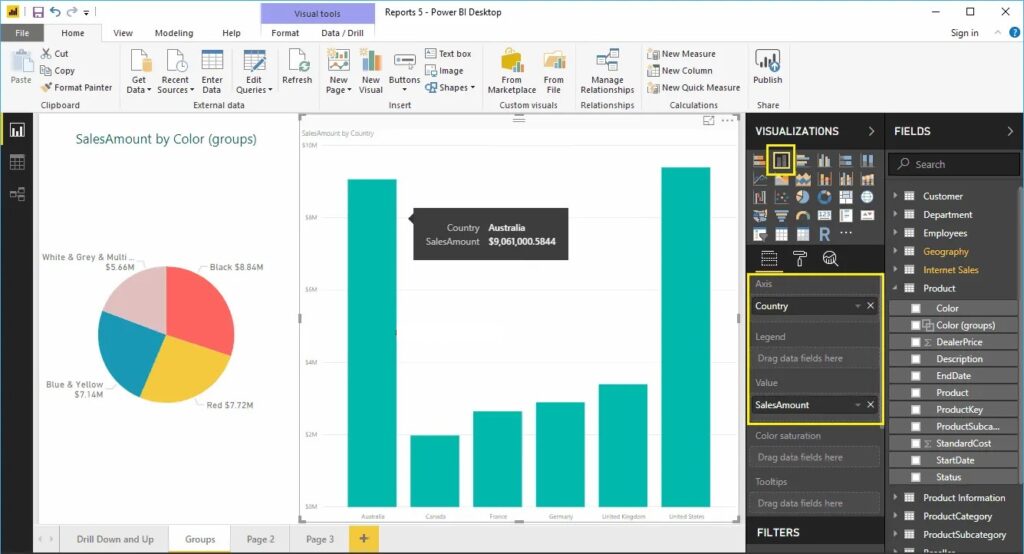
Em seguida, adicionamos o grupo Cor na seção de legenda.
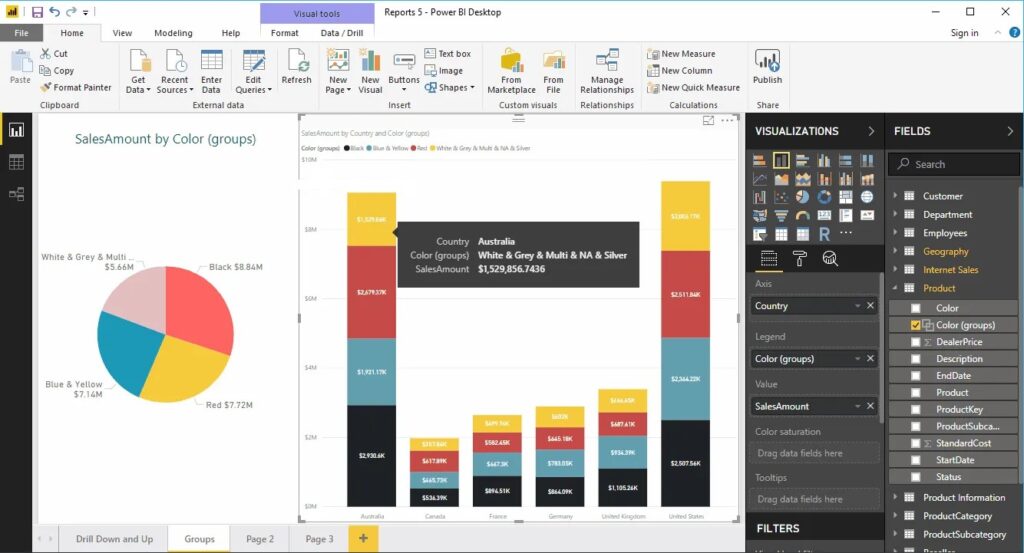
A segunda abordagem para criar grupos no Power BI
Por favor, selecione o campo que você deseja usar como grupo e clique com o botão direito nele para abrir o menu de contexto. Selecione a opção Novo Grupo no menu de contexto.
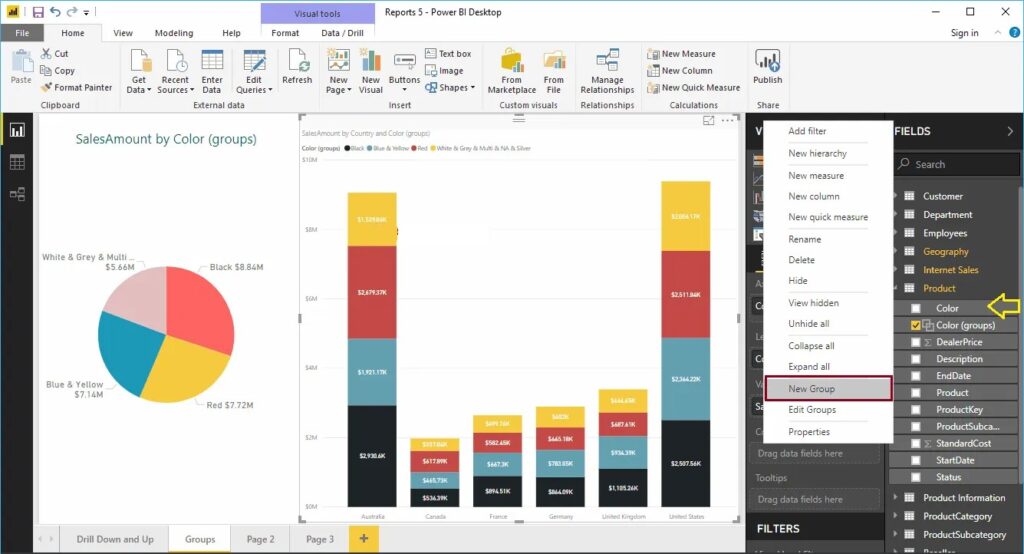
Isso abrirá a seguinte janela

Às vezes, ele abrirá a mesma janela com uma opção diferente, conforme mostrado na captura de tela abaixo. Mas, não se preocupe, você pode alterar o tipo de grupo de Bin para List

Depois de alterar essa propriedade, você está pronto para ir

Soluções para ERP/Power BI/CRM/Fabrica de Software/Infra
Temos uma equipe de analistas e desenvolvedores que pode efetivamente realizar todas as suas aspirações em relação ao seu ERP.
Últimos posts por Soluções para ERP/Power BI/CRM/Fabrica de Software/Infra (exibir todos)
- Como Compartilhar Relatórios com Power BI - 21 de setembro de 2022
- Como Importar Dados do Excel para o Power BI - 20 de setembro de 2022
- O que é Power BI, Power Query e Power Pivot? - 19 de setembro de 2022